Getting an access token
Get an access token with permissions for an OAuth resource server.
About this task
In order to make calls to an API, your application will provide an access token to the API resource server. You’ll use Postman, acting as the banking application, to get the access token from PingOne.
To get started, let’s walk through downloading the Postman collection and assigning values to variables used in the requests.
Steps
-
Import a copy of the Postman collection:
-
Click the Run in Postman button below.
-
Click the import a copy link.
-
If you use workspaces in Postman, select a workspace and click Import.
-
-
Go to Collections, click PingOne Authorize: API Access Management Tutorials to open the collection, and then click the Variables tab.
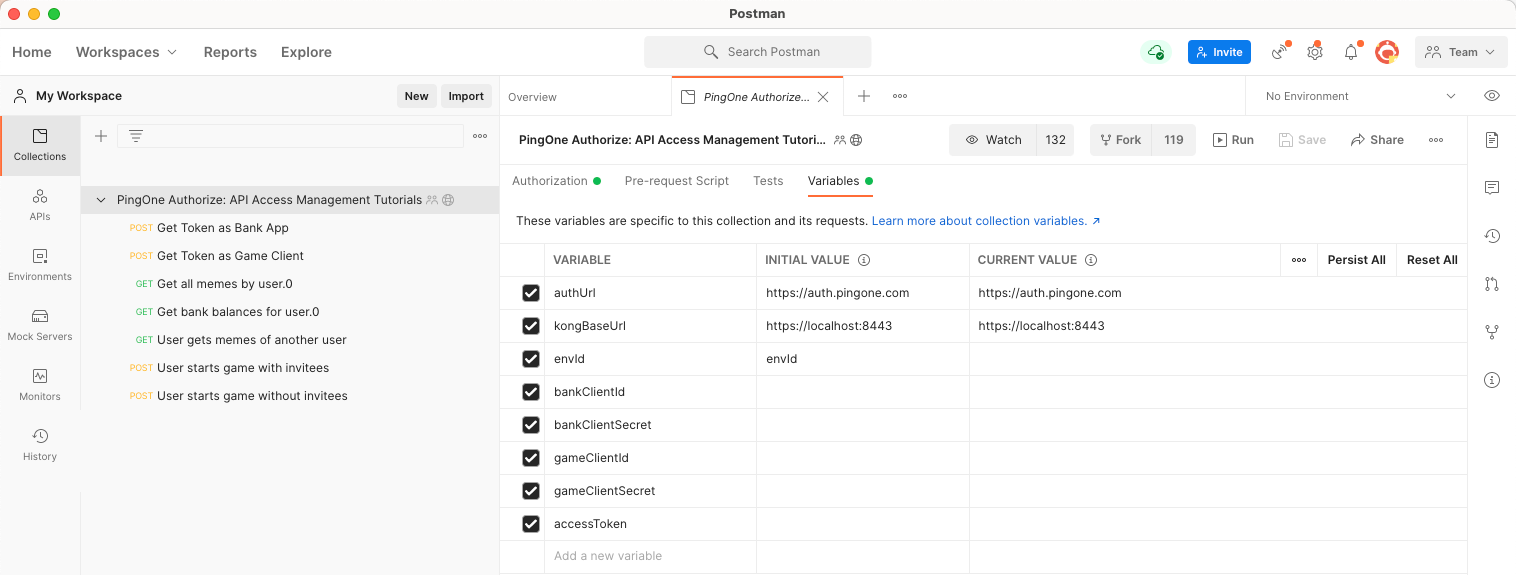
-
If you are outside of the North America (US) region, update the current value of the
authUrlto use the data center closest to your geographic region.Region authUrl Canada
https://auth.pingone.ca
Europe
https://auth.pingone.eu
Australia
https://auth.pingone.com.au
Singapore
https://auth.pingone.sg
Asia Pacific (legacy)
Available only for existing .asia customers.
https://auth.pingone.asia
-
On the Configuration tab of your AAM Tutorial Banking Client application in PingOne, copy the following values from the General section into corresponding current values on the Variables tab in Postman.
If you need to find the AAM Tutorial Banking Client application in PingOne, go to Applications > Applications. If you have trouble copying values in PingOne, refresh the browser.
-
Environment ID: The Postman variable is
envId. -
Client ID: The Postman variable is
bankClientId. -
Client Secret: The Postman variable is
bankClientSecret.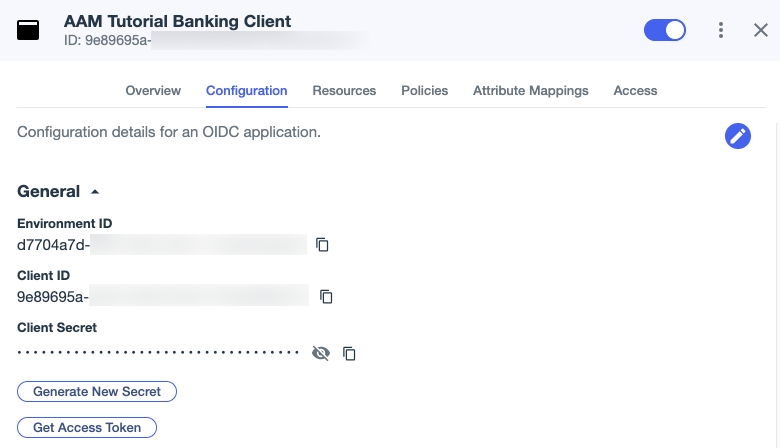
-
-
In Postman, click Save to save the current values you assigned.
Result:
You’re ready to send a request to get an access token.
-
In Postman, select the Get Token as Bank App request and click Send.
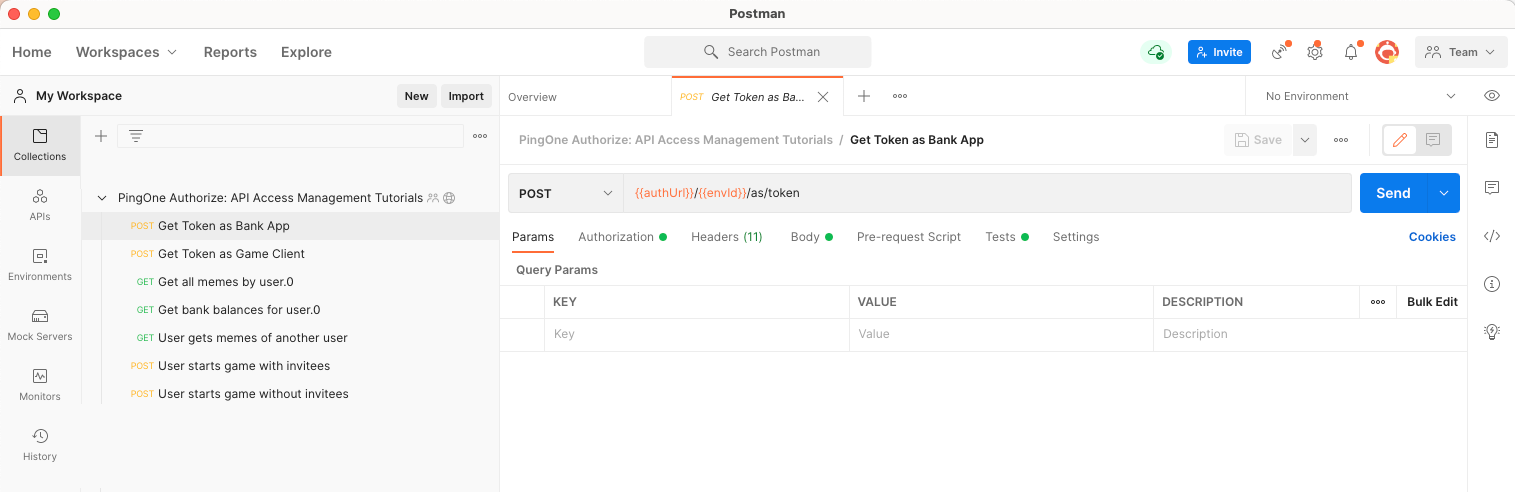
The access token is in the response, and it has the banking scope.
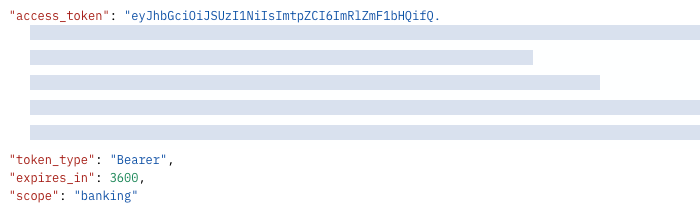
Try a request to see if your banking application has access to the Meme Game API.
-
In Postman, select the Get all memes by user.0 request and click Send.
Result:
You get a
200 OKresponse. Your banking application has access because Kong Gateway isn’t configured yet. Like most API gateways, Kong is configured initially with zero authorization rules by default.Troubleshooting:
Not getting the right results? Learn more in Viewing API Access Management events in your PingOne environment audit log.
Result
You’ve granted access to the banking application in PingOne, but haven’t enforced any access to resources in Kong Gateway yet.
Next steps
Configure the authorization plugin for Kong Gateway.