Editing a notification template
You can edit existing notification templates to meet the needs of your organization.
-
For email, SMS, voice, and push notifications, each notification type includes a template with default settings.
-
For WhatsApp notifications, you must manually select the WhatsApp business account template that you want to use.
|
You need the |
Steps
-
In the PingOne admin console, go to User Experience > Notification Templates.
-
Locate the notification template you want to edit.
-
On the right of the notification template, click the details menu (three dots) and then click Edit.
Result:
The notification template opens in edit mode. If the notification has multiple delivery methods, you can edit them all on the same screen.
To protect the email reputation scores for all of our customers, PingOne Trial licensees cannot use the built-in PingOne email domain (
@pingone.com) to send email notifications with customized content. Paid licensees can customize the content, and Trial licensees can create custom email notification content when using their own SMTP server or custom email domains. Learn more in Setting up a trusted email domain and Configuring a custom SMTP email notification server. -
Enter or edit the content for each delivery method and language. Select the language on the left. Learn more about adding a language in Languages, and learn more about delivery methods and variables in Delivery methods and variables.
-
Click the icon to edit a field. Click the Checkmark icon to save changes.
-
Click Restore default text to undo any content changes you have made.
-
Click X in the upper right to abandon changes and return to the notifications list.
-
-
SMS notifications only: If you defined a Twilio Verify server for sending PingOne notifications, use the Twilio Verify Template drop-down to select the Verify template that you want to use for the notification.
-
Voice notifications only:
-
To change the default voice, in the voice field, select a voice from the list. You can find a list of supported voices in Delivery methods and variables.
-
If you use a custom voice provider and want to add a custom voice, select Custom, and then enter the name of the custom voice in the field that appears below the custom field.
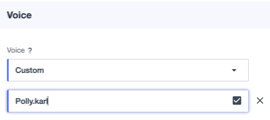
Learn more about managing the languages supported for use with this notification template in Languages.
-
If you defined a Twilio Verify server for sending PingOne notifications, use the Twilio Verify Template drop-down to select the Verify template that you want to use for the notification.
If you do not select a template, the default Verify template is used. For voice notifications, if you select a different template, you must contact Twilio support to enable the use of alternative templates for your account since this Twilio feature is still in beta.
-
-
WhatsApp notifications only:
-
Before selecting a WhatsApp message template, you must define a custom WhatsApp Sender account. Learn more in: (Customer Only) Configuring WhatsApp as a sender
-
The WhatsApp message template (Category = Authentication) must be used, and is only supported by the PingOne Device Pairing and Strong Authentication templates.
-
The WhatsApp message text and translations are defined by WhatsApp and cannot be edited in PingOne.
-
If WhatsApp does not support a language that’s defined in PingOne, the system language is used.
-
In the Device Pairing and Strong Authentication templates, for each language that you want to support, select the relevant WhatsApp message template.
The list of WhatsApp message templates that appear are those defined in your WhatsApp business account.
-