Provision data between Advanced Identity Cloud and PingDirectory
Description
Estimated time to complete: 1 hour.
In this use case, you configure two apps in PingOne Advanced Identity Cloud to provision data to and from PingDirectory using the LDAP app template via a remote connector server (RCS).
Goals
After completing this use case, you will know how to do the following:
-
Create an authoritative app to provision data to Advanced Identity Cloud.
-
Create a target app to provision data from Advanced Identity Cloud.
-
Let Advanced Identity Cloud communicate with an on-premise external data store, a PingDirectory server, by installing a remote connector server (RCS), also referred to as a remote server, and using an LDAP connector.
-
Map attributes between Advanced Identity Cloud and an external data source.
-
Determine the actions Advanced Identity Cloud takes with synchronization situations.
Prerequisites
Before you start work on this use case, ensure you have these prerequisites:
-
A basic understanding of:
-
Provisioning-related concepts in app management:
-
Mappings
-
Reconciliation
-
Synchronization
-
Synchronization situations and actions
-
-
Access to your development environment as an administrator with test data.
-
A test user to provision to the PingDirectory server.
-
A test user in Advanced Identity Cloud to serve as the app owner for the created apps.
-
PingDirectory installed on a server with test data. PingDirectory connects to Advanced Identity Cloud using a remote connector server. The server must be able to communicate with the PingDirectory server.
Tasks
|
The following tasks assume you have access to a server with PingDirectory installed. Substitute your own environment and PingDirectory details as necessary. |
Task 1: Download remote server
Advanced Identity Cloud uses a remote server to connect to on-premise external data stores. The remote server contains bundled connectors.
Register a remote server
-
Log in to the Advanced Identity Cloud admin console as an administrator.
-
In the left menu pane, go to Identities > Connect and click + New Connector Server.
-
In the New Connector Server dialog box, provide the following:
Name — This name displays in the Connector Servers list.
Use only lowercase letters and numerals. Underscores and hyphens are the only special characters allowed. In this case, enterping-directory. -
Click Save. This creates an OAuth2 client.
|
When the remote server is successfully registered, links display the next steps. Be sure to open each link in a different window or tab, so you always have access to the Next Steps dialog box. These steps are listed in the following sections. 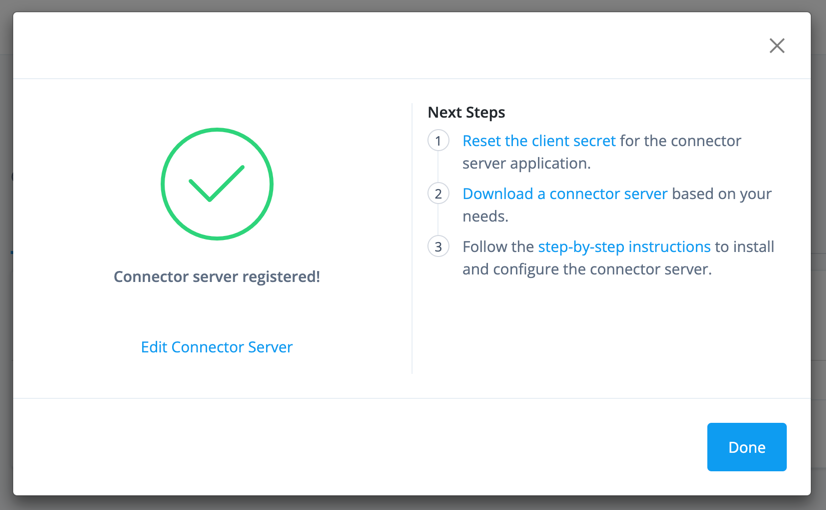
|
Reset the client secret and download remote server
-
Under the Client Credentials box, next to the Client Secret field, click Reset.
-
In the Reset Client Secret dialog box, enter any string to serve as a password.
-
Read the warning, and then click Save.
-
Go to Identities > Connect, and click ping-directory.
-
Under the Quick Start box, click the Download a connector server link. You’re redirected to the IDM Cloud Connectors download page.
-
Log in to Backstage.
-
Download the remote server to the host that runs the connector server.
We recommend you use the Java version of RCS. Only download the .NET version if you need to use a PowerShell connector. For more information about the differences between the RCS types, learn more in Install a Remote Connector Server (RCS).
You can run the connector server on the same host as the external data source or you can run it on a different host. For example, you could download the remote server to a different server that has connectivity to the external data source
-
Task 2: Configure the remote server
-
On the server you downloaded RCS, unpack the remote server you downloaded in task 1.
-
On the remote server, open
ConnectorServer.properties. This file includes the configurations to connect to your Advanced Identity Cloud tenant.The path to this file may differ depending on the version and type of remote server you download.
-
The remote server (OAuth2 client) uses the Client Credentials grant type. To add the OAuth2 client credentials, operational, and security settings, specify the following values in
ConnectorServer.properties:The default values in ConnectorServer.properties serve as starting configurations for your remote server. Adjust the properties to the needs of your organization. ConnectorServer.properties
Field Value Description connectorserver.urlUncomment and update to
connectorserver.url=wss://<tenant-env-fqdn>/openicf/0.This is the Advanced Identity Cloud OpenICF endpoint.
-
In sandbox or development environments, use only one URL. Example:
connectorserver.url=wss://<tenant-env-fqdn>/openicf/0 -
In staging and production environments, use three URLs in a space-delimited list. For example:
connectorserver.url=wss://<tenant-env-fqdn>/openicf/0 wss://<tenant-env-fqdn>/openicf/1 wss://<tenant-env-fqdn>/openicf/2
connectorserver.connectorServerNameThe name of the remote server in Advanced Identity Cloud to connect to. Uncomment and enter the name of the remote server (OAuth2 client) you created in task 1.
For example,
connectorserver.connectorServerName=ping-directory.The name of the remote server (OAuth2 client) in Advanced Identity Cloud to connect to.
connectorserver.pingPongIntervalUncomment and don’t modify.
The WebSocket Ping/Pong interval, in seconds. The default is
60seconds.connectorserver.housekeepingIntervalUncomment and don’t modify.
The WebSocket connections housekeeping interval, in seconds. The default is
20seconds.connectorserver.groupCheckIntervalUncomment and don’t modify
The WebSocket groups check interval, in seconds. The default is
60seconds.connectorserver.webSocketConnectionsUncomment and don’t modify.
Specifies the number of sockets the connector server establishes and maintains to each Advanced Identity Cloud (IDM) backend instance. The default is
3.connectorserver.connectionTtlUncomment and don’t modify.
The WebSocket connection’s time to live (ttl), in seconds. The default is
300seconds.connectorserver.newConnectionsIntervalUncomment and don’t modify.
The time between new connections, in seconds. The default is
10seconds.connectorserver.tokenEndpointUncomment and update to
connectorserver.tokenEndpoint=https://<tenant-env-fqdn>/am/oauth2/realms/root/realms/alpha/access_token.The token endpoint to retrieve the access token.
connectorserver.clientIdUpdate to
connectorserver.clientId=RCSClient.When you create a remote server in Advanced Identity Cloud, Advanced Identity Cloud sets the
clientIdtoRCSClient.connectorserver.clientSecretUpdate to
connectorserver.clientSecret=client-secret.Enter the client secret you reset.
The client secret for the OAuth2 client.
connectorserver.scopeUncomment and update to
connectorserver.scope=fr:idm:*.The OAuth2 token scope. The scope
fr:idm:*gives access to/openidm/*(identity-related) API endpoints.connectorserver.loggerClassDon’t modify. Ensure the key/value pair is
connectorserver.loggerClass=org.forgerock.openicf.common.logging.slf4j.SLF4JLog.The logging class the remote server uses.
You don’t need to set the
connectorserver.usesslproperty; the remote server determines connection security from the value of theconnectorserver.urlproperty. -
-
Save the file.
-
Start the remote server from the openicf-zip-<version>\openicf directory by running one of the following commands:
-
Windows
-
Linux
bin\ConnectorServer.bat /runIf the server starts successfully, the following (or similar) displays:
RCS <version> started.bin/ConnectorServer.sh /runIf the server starts successfully, the following (or similar) displays:
RCS 1.5.20.15 started.This starts the remote server for the terminal session only. Consider creating a job to start or stop your remote server(s). -
-
To verify that the connection between Advanced Identity Cloud and the remote server is successful, in the Advanced Identity Cloud admin console, navigate to Identites > Connect.
The Status column of the remote server, in this case,
ping-directory, displays Connected.If the status is Waiting to connect…, make sure the server where the remote server resides is connected to Advanced Identity Cloud. Verify the properties you set inConnectorServer.propertiesare correct.To view the bundled connectors with RCS, select the connected remote serve in Advanced Identity Cloud and click the Connectors tab. Learn more about each connector in the Connector reference.
Task 3: Create authoritative LDAP app to provision users from PingDirectory server
In Advanced Identity Cloud, you create one app to provision data from an external data source and another app to provision data from Advanced Identity Cloud. In both situations, you use RCS to facilitate the connection between the two.
This task configures an authoritative app to provision data from PingDirectory to Advanced Identity Cloud.
-
From the Advanced Identity Cloud admin console, go to Applications and click Browse App Catalog.
-
In the Filter apps search box, enter and select
LDAP.Select the latest application version.
-
Click Next.
-
Click Next again.
-
Enter the following details:
Field Value Description Name
Enter
PingDirectory - Authoritative.N/A
Description
Enter
This app is to provision data from the PingDirectory server to Advanced Identity Cloud.Optional. The purpose of the app.
Owners
Select the test user you created in Advanced Identity Cloud to be the app owner.
Every app has an owner. The owner is responsible for the app, including the details and the users and roles who have access to the app.
App Logo URI
Don’t modify.
The location of the app logo.
Authoritative
Enable.
If you want the app to be authoritative, enable this field. When enabled, synchronization can only happen from the app to Advanced Identity Cloud, and Advanced Identity Cloud can’t push changes to the app. If you don’t enable this field, Advanced Identity Cloud can provision data to the app.
-
Click Create App. Advanced Identity Cloud redirects you to the newly created app.
-
Enter the connection details for the app by going to the Provisioning tab and clicking Set up Provisioning.
-
Enter the following details:
Field Value Description Host Name or IP
Enter the host name or IP of the server where you installed the remote server. If entering the IP address leads to a connection failure, try the host name.
N/A
Port
Enter the port to connect to the PingDirectory server. For example,
389. In a production scenario, use a common secure port, such as1636.The server must be actively waiting for inbound requests on this port, and firewall policies must be in place to allow Advanced Identity Cloud to connect to the server via this port.
Learn more about the port the server is listening on in Configuring connection handlers.
Use SSL
Disable
Enabled by default. In a production scenario, enable.
Login Account DN
Enter the name of the administrator service account to connect to the server. For example,
cn=Directory Manager.N/A
Password
Enter the password of the administrator service account to connect to the server.
N/A
Base DNs
Enter base DNs that include your users and groups.
For example,
DC=example,DC=com.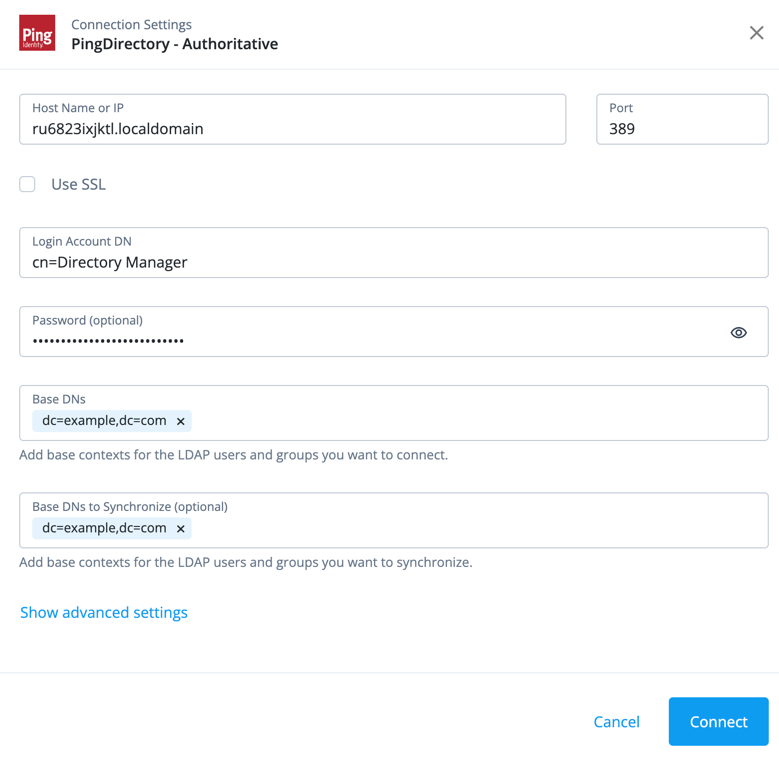
-
Click Connect. Advanced Identity Cloud uses the remote server that has connectivity to the PingDirectory server. On the Provisioning tab, the status Connected displays.
If you receive an error connecting to the PingDirectory server, ensure your connection details are correct. If the error persists, check the PingDirectory server error log. -
On the Provisioning tab, click Data to confirm that you’re reading data from PingDirectory.
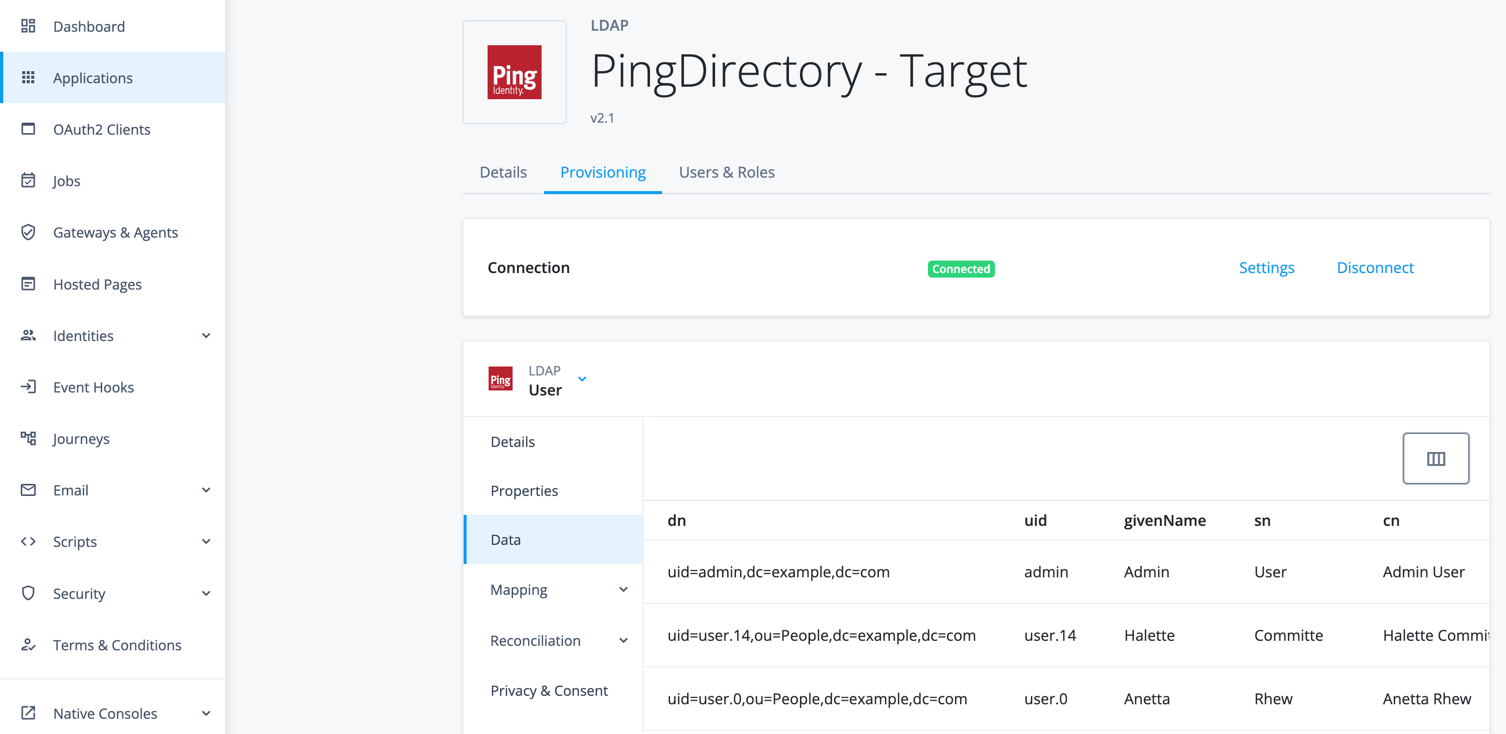
Task 4: Map attributes from the PingDirectory server to Advanced Identity Cloud
Now that you’ve connected the PingDirectory server to Advanced Identity Cloud, you must map and correlate the attributes between the two:
|
Because of hashing compatibility and because organizations typically have a phased approach to migrating passwords, this use case doesn’t map or migrate passwords. |
-
In the PingDirectory - Authoritative app, click Mappings > Add a property.
-
In the Ping Identity Property field, select
userName. -
Click Next.
-
In the PingDirectory - Authoritative Property field, select
source.uid. -
Click Save.
-
Repeat steps 2 - 5 for the following fields:
Ping Identity property PingDirectory property mailsource.mailgivenNamesource.givenNamesnsource.snWhen you create a mapping, you must specify the attributes required by the Advanced Identity Cloud managed object, which is the
alpha_usermanaged object in this use case. Otherwise, you’ll experience an error during object creation.In a default Advanced Identity Cloud tenant, the required properties are
userName,givenName,sn, andmail.Learn more in property definition fields.
Correlate user attributes
Now that you’ve mapped attributes between PingDirectory to Advanced Identity Cloud, ensure that you also correlate user attributes between the PingDirectory Authoritative app and Advanced Identity Cloud. Correlation ensures user account updates match between Advanced Identity Cloud and the application. In this use case, correlation would apply to the userName attribute.
The Account Correlation section of the Reconciliation > Settings tab lets you choose the attributes to use to match users in the PingDirectory Authoritative app to users in the Advanced Identity Cloud admin console:
-
On the Reconciliation > Settings tab, navigate to the Account Correlation section.
-
Click Match using.
-
In the Attribute(s) to Match dropdown list, choose the attributes to use to match users in the PingDirectory Authoritative app to users in Advanced Identity Cloud admin console.
-
To use a query to set or edit match attributes, click Use advanced query.
-
For an authoritative application:
-
Choose to correlate a user if any or all attributes are matched.
-
Use the User property field to set the user property to match.
-
-
For a target application:
-
Edit the correlation query script.
-
-
-
Click Save.
Learn more about correlating user attributes in Configure basic and advanced correlation between accounts.
Task 5: Create target LDAP app to provision users to PingDirectory server from Advanced Identity Cloud
In the previous task, you created an authoritative app and connected the PingDirectory server to Advanced Identity Cloud to prepare to provision data into Advanced Identity Cloud.
In this task, you create an app to provision data from Advanced Identity Cloud to the PingDirectory server.
-
From the Advanced Identity Cloud admin console, go to Applications and click Browse App Catalog.
-
In the Filter apps search box, enter and select
LDAP.Select the latest application version.
-
Click Next.
-
Click Next again.
-
Enter the following details:
Field Value Description Name
Enter
PingDirectory - Target.N/A
Description
Enter
This app is to provision data from Advanced Identity Cloud TO the PingDirectory server.Optional. The purpose of the app.
Owners
Select the test user you created in Advanced Identity Cloud to be the app owner.
Every app has an owner. The owner is responsible for the app, including the details and the users and roles who have access to the app.
App Logo URI
Don’t modify.
The location of the app logo.
Authoritative
Don’t enable.
When enabled, synchronization can only happen from the app to Advanced Identity Cloud and Advanced Identity Cloud can’t push changes to the app. If you don’t enable this field, Advanced Identity Cloud can provision data to the app.
-
Click Create App. Advanced Identity Cloud redirects you to the newly created app.
-
Enter the connection details for the app by going to the Provisioning tab and clicking Set up Provisioning.
-
Enter the following details:
Field Value Description Host Name or IP
Enter the host name or IP of the server where you installed the remote server. If entering the IP address leads to a connection failure, try the host name.
N/A
Port
Enter the port to connect to the PingDirectory server.
For example,
389. In a production scenario, use a common secure port, such as1636.The server must be actively waiting for inbound requests on this port and firewall policies must be in place to allow Advanced Identity Cloud to connect to the server via this port.
Learn more in Configuring connection handlers.
Use SSL
Disable
Enabled by default. In a production scenario, enable.
Login Account DN
Enter the name of the administrator service account to connect to the server. For example,
cn=Directory Manager.N/A
Password
Enter the password of the administrator service account to connect to the server.
N/A
Base DNs
Enter base DNs that include your users and groups.
For example,
DC=example,DC=com.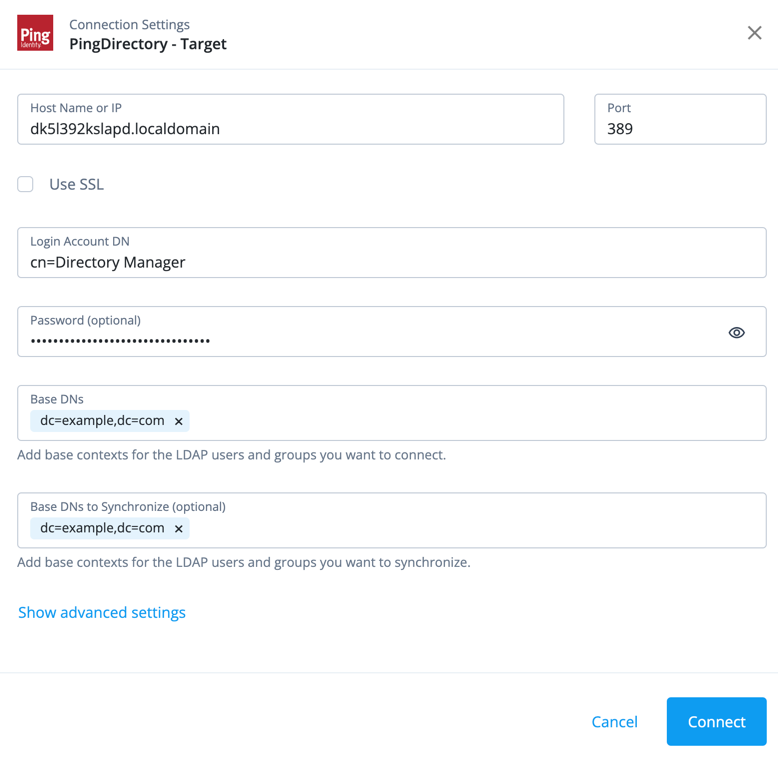
-
Click Connect. Advanced Identity Cloud uses the remote server that has connectivity to the PingDirectory server. On the Provisioning tab, the status Connected displays.
If you receive an error connecting to the PingDirectory server, ensure your connections details are correct. If the error persists, check the PingDirectory server error log. -
On the Provisioning tab, click Data to confirm that you’re reading data from PingDirectory.
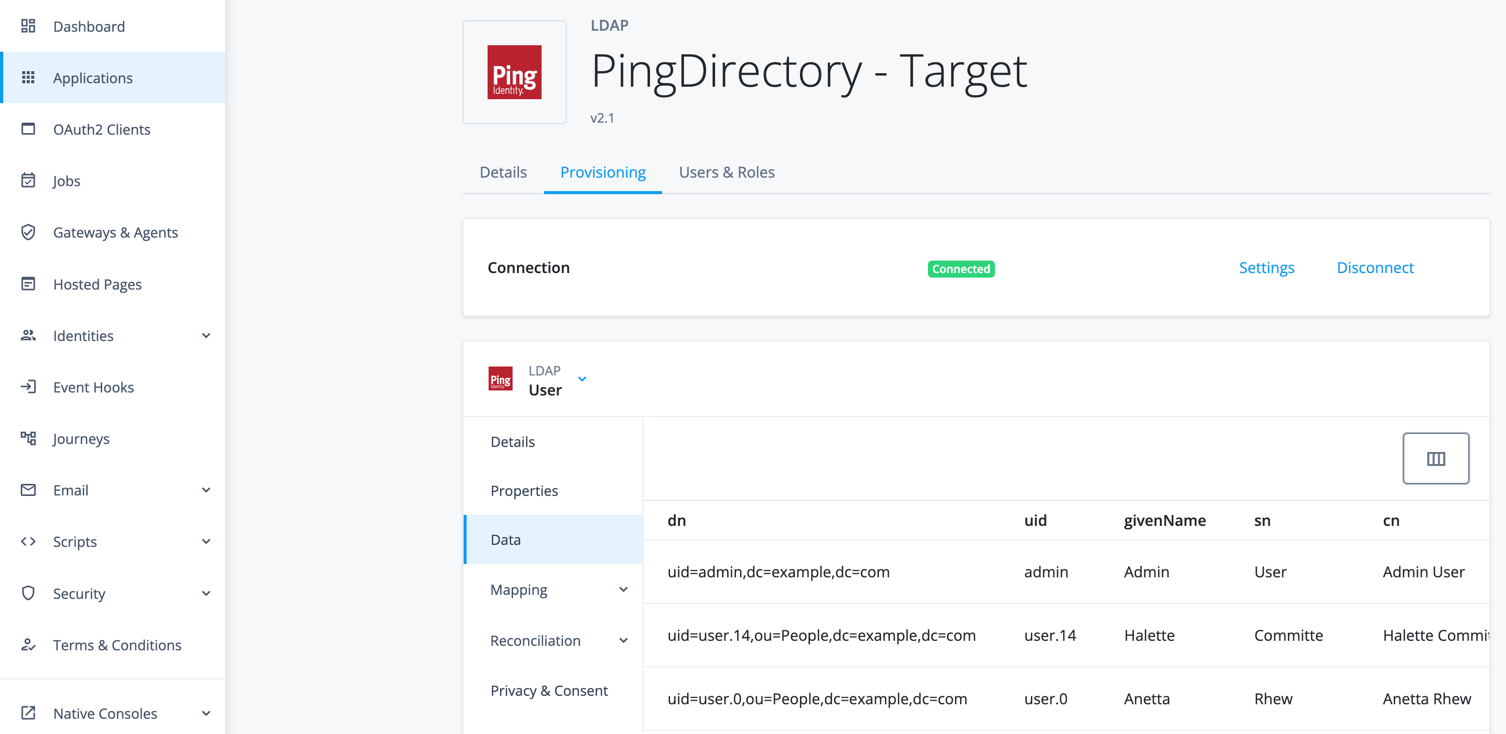
Task 6: Map attributes from Advanced Identity Cloud to the PingDirectory server
By default, Advanced Identity Cloud maps attributes in the target app. However, you must add attributes to suit your specific needs. In this instance, you must add additional PingDirectory attributes.
-
From the
PingDirectory - Targetapp, click Provisioning > Mapping > Add a property. -
In the PingDirectory - Target Property field, select
uid. -
Click Next.
-
In the Ping Identity Property field, select
source.userName. -
Click Save.
-
Again, click Add a property.
-
In the PingDirectory - Target Property field, select
dn. -
In the Ping Identity Property field, select
source.userName. -
Enable Apply transformation script.
-
Transform the
dnattribute to match your directory structure. For example, enter the following in the Transformation Script box:"uid=" + source + ",ou=People,dc=example,dc=com" -
Click Save.
Task 7: Configure situations and actions for both apps
-
Select the PingDirectory - Authoritative app.
-
From the Provisioning tab, click Reconciliation > Settings.
-
Under the Situation Rules section, set the following actions for each situation:
Situation Action Ambiguous
Select
Exception.Source Missing
Authoritative apps only.
Select
Exception.Missing
Select
Create.Found Already Linked
Select
Exception.Unqualified
Select
Delete.Unassigned
Select
Exception.Link Only
Select
Unlink.Confirmed
Select
Update.Found
Select
Update.Absent
Select
Create.For descriptions of the situations and actions, learn more in Manage reconciliation rules.
-
Repeat steps 2 and 3 for the PingDirectory - Target app.
Validation
Validate provisioning data to and from Advanced Identity Cloud and the PingDirectory server by:
-
Provisioning one user from PingDirectory into Advanced Identity Cloud.
-
Adding a user to the PingDirectory - Target app.
Provision user from the PingDirectory server
-
From the Advanced Identity Cloud admin console, click Applications > PingDirectory - Authoritative.
-
Click the Provisioning tab. To show provisioning a user into Advanced Identity Cloud, restrict the reconciliation to one user matching a defined criteria.
-
Under Reconciliation > Settings, click Show advanced settings.
-
Enable the Filter Source checkbox (PingDirectory is the source) and fill out the following details:
Field Value Assign to PingDirectoryAuthoritative if Any conditions are met
Select
Any.PingDirectoryAuthoritative properties
Select
uid.contains
Select
is.Blank
Enter the uid of the user you want to pull in from the PingDirectory server.
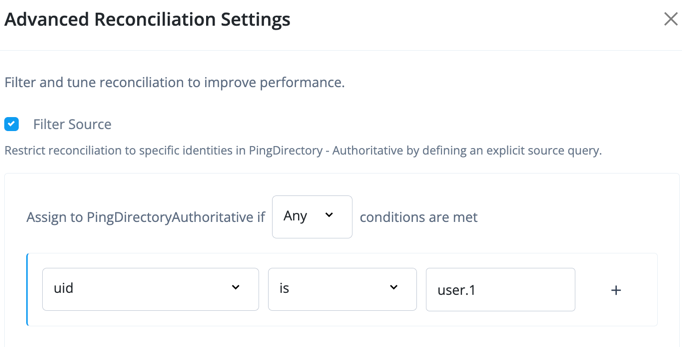
-
Scroll down and click Save.
-
In the left tabs, click Reconciliation > Reconcile.
-
Click Reconcile Now. Monitor the progress of the reconciliation in the metrics that display. Since you are filtering to reconcile only one user, failures on the reconciled data are expected.
-
In the left menu pane, Identities > Manage > Alpha realm - Users and search for the user. The user successfully displays in Advanced Identity Cloud.
If the user doesn’t display, check the following:
-
The fields Advanced Identity Cloud required to create an identity are present in the mapping.
-
The source filtering to reconcile only one record is correct.
-
Provision a user to the PingDirectory server
-
From the Advanced Identity Cloud admin console, click Applications > PingDirectory - Target.
-
Click the Users & Roles tab.
-
Click Add Member.
-
Select a test user.
-
Click Next.
-
Review the account information.
-
Click Assign. The user successfully creates in the PingDirectory server.
-
From the Provisioning tab, click Data.
-
The user successfully displays from the read-only view of the PingDirectory server data.
Explore further
Reference material
| Reference | Description |
|---|---|
Register and connect a remote server with Advanced Identity Cloud. |
|
Learn about PingDirectory including system requirements, installation requirements, and loading sample data. |
|
Gain an in-depth understanding of registering an application using app templates. |
|
Learn how to connect an LDAP server to Advanced Identity Cloud. |
|
Learn how to add or edit mappings with application templates. |
|
Learn the various actions you can take on reconciliation situations. For example,
if the situation is |
|
Understand identity object fields you can modify, such as setting a property as required or whether an end user can update the property in the hosted account pages. |
|
Understand the various synchronization types Advanced Identity Cloud uses to keep data consistent: reconciliation, liveSync, and implicit synchronization. |
|
Learn more about connectors. This includes connectors bundled with RCS and connectors you can download and add to the remote server. |