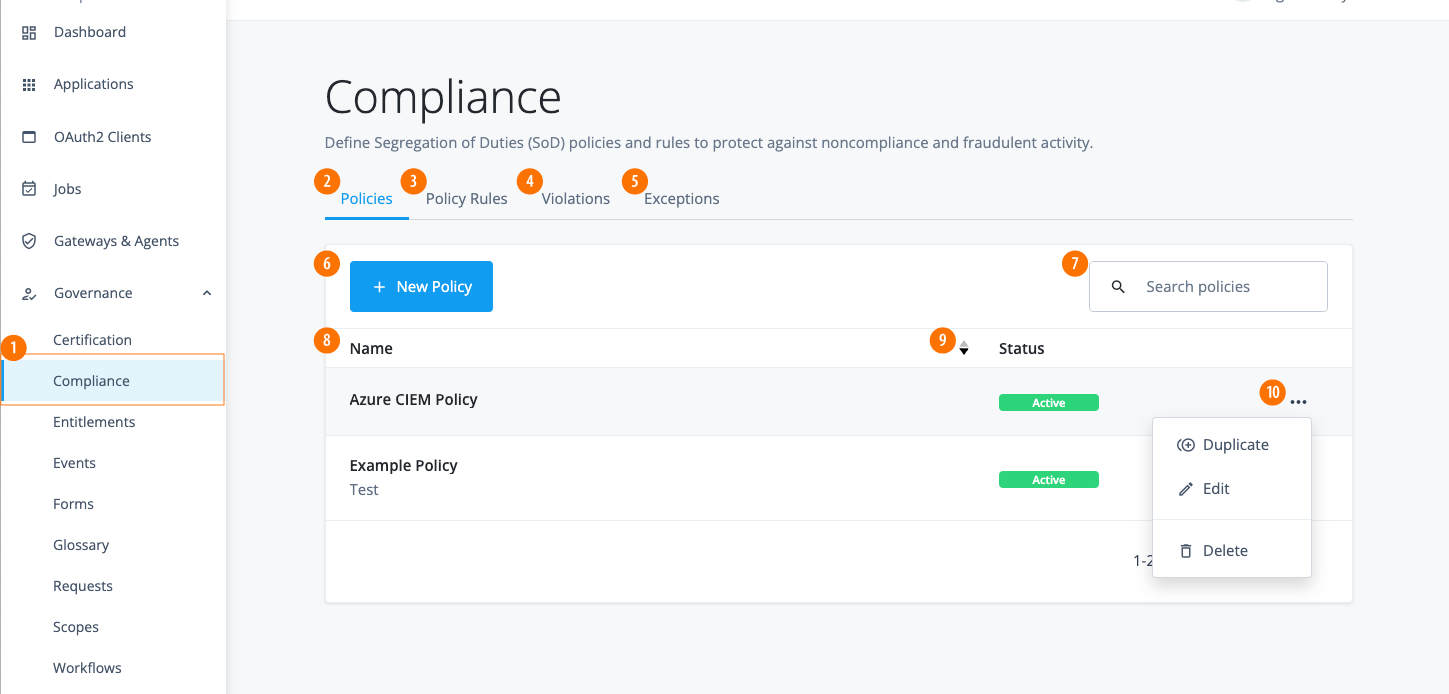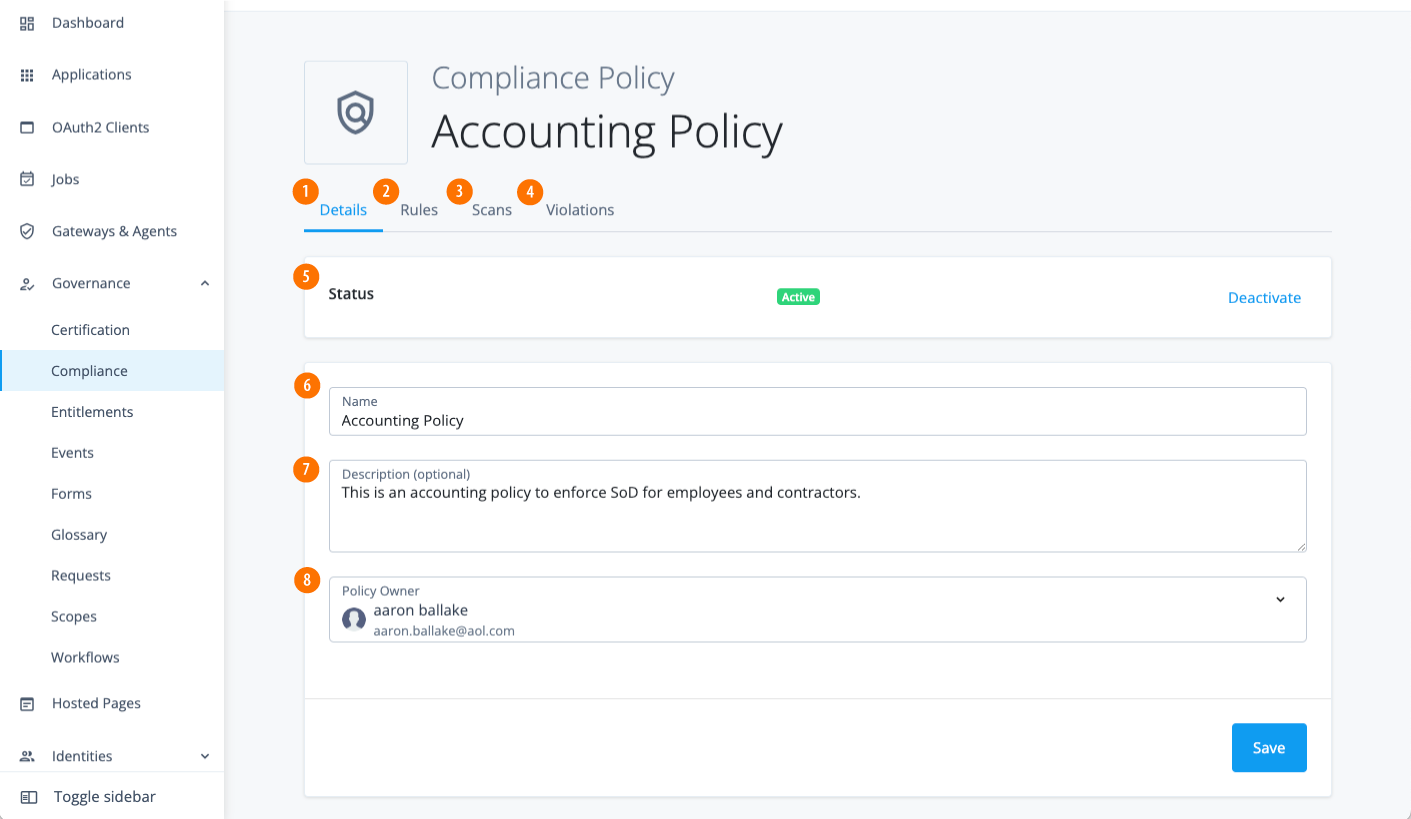Manage policies
View policies
-
In the Advanced Identity Cloud admin console, click Governance > Compliance. The Policies page appears with a list of policies. If no policies are present, the page displays a New Policy button.
View policy details
Identity Governance provides a policy details page, where you can add or edit the policy rules, schedule policy scans, review or forward policy violations, and review any policy exceptions.
-
In the Advanced Identity Cloud admin console, click Governance > Compliance.
-
On the Policies page, click the ellipsis () for a policy, and then click Edit. The policy details page appears.
Add policies
-
In the Advanced Identity Cloud admin console, click Governance > Compliance.
-
On the Policies page, click New Policy.
-
On the New Policy modal, enter the following, and when completed, click Next.
Field Description Name
Enter a name for your policy. Follow any naming convention established by your company.
Description
Optional. Enter a general description for the new policy.
Policy Owner
Select a policy owner for this new policy.
-
On the New Policy modal, select the one or more rules to add to this policy.
-
Click Save. The new policy appears on the Policies page in an
Activestatus.
Edit policies
The Policies tab provides options to duplicate, edit, or delete a policy.
-
In the Advanced Identity Cloud admin console, click Governance > Compliance.
-
On the Policies page, click the ellipsis () for a policy, and then click Edit.
-
Make any changes, and then click Save.
Field Description Status
Options are:
-
If the status is
Active, click Deactivate to disable the policy if needed. -
If the status is
Inctive, click Activate to enable the policy.
Name
Change the policy name.
Description
Optional. Add or change the description for the policy.
Policy Owner
Change the policy owner if necessary.
-