Step 3. Test the app
In this step, run the sample app that you configured in the previous step. The app performs OIDC login to your PingOne Advanced Identity Cloud instance.
-
In Xcode, select .
Xcode launches the sample app in the iPhone simulator.
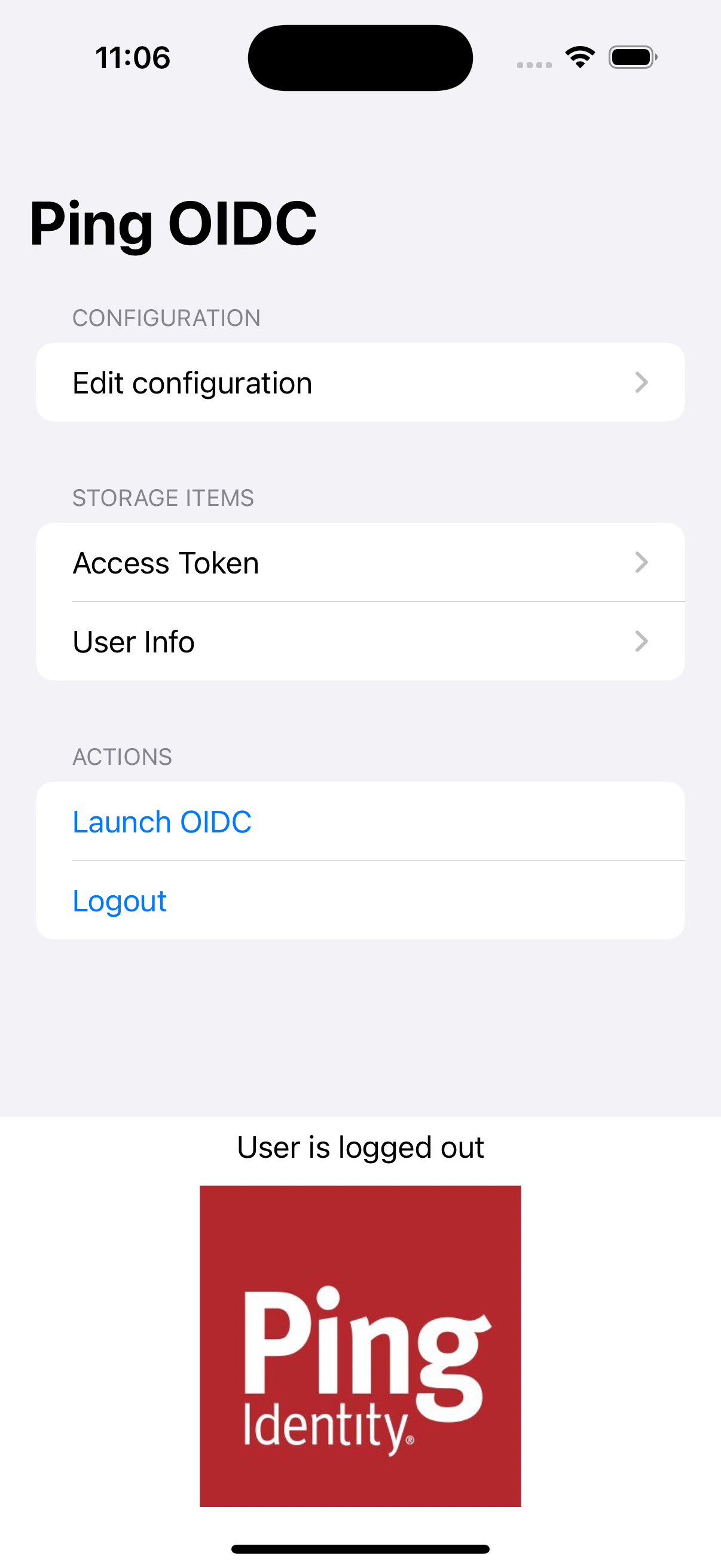 Figure 1. iOS OIDC login sample home screen
Figure 1. iOS OIDC login sample home screen -
In the sample app on the iPhone simulator, tap Edit configuration, and verify or edit the configuration you entered in the previous step.
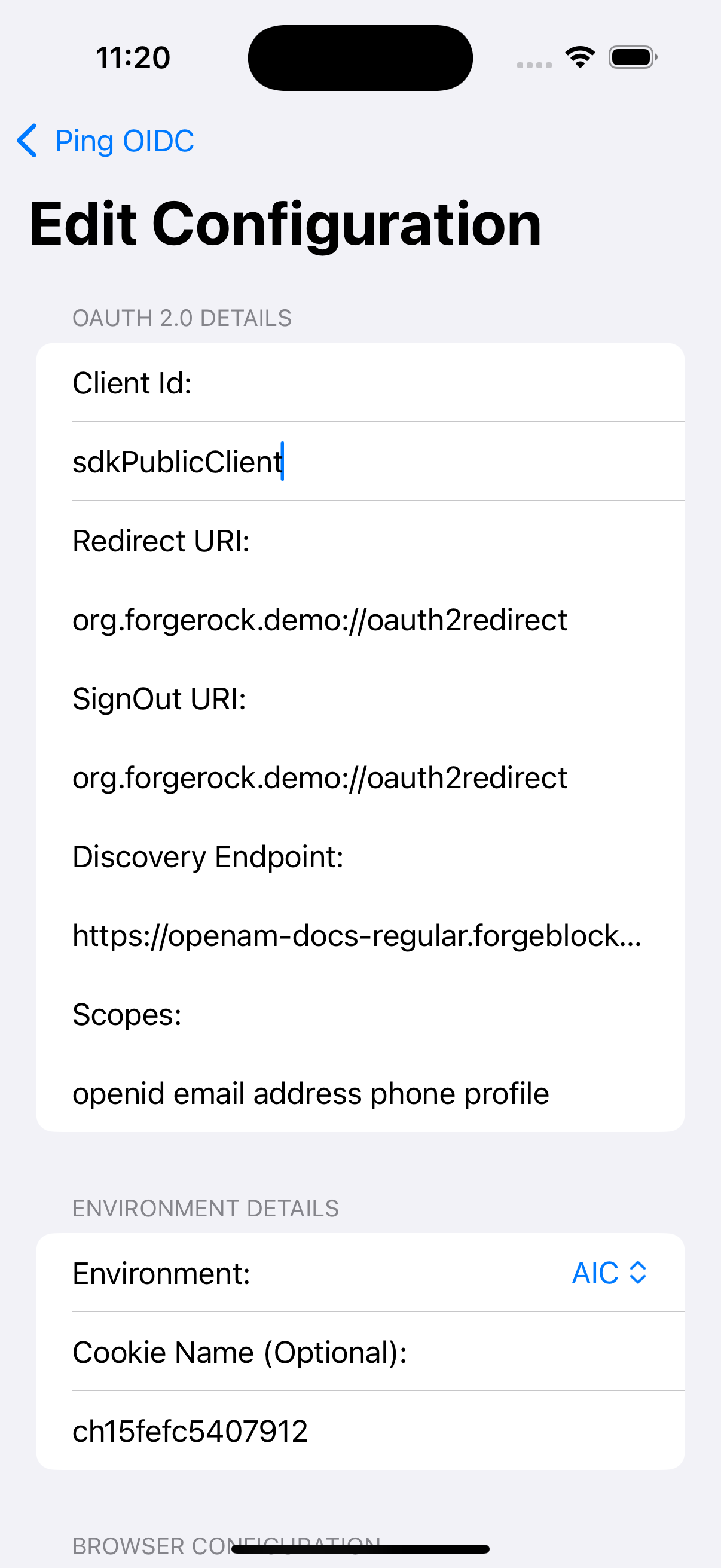 Figure 2. Verify the configuration settings
Figure 2. Verify the configuration settings -
Tap Ping OIDC to go back to the main menu, and then tap Launch OIDC Redirect Login.
You might see a dialog asking if you want to open a browser. If you do, tap Continue. The app launches a web browser and redirects to your PingOne Advanced Identity Cloud login UI:
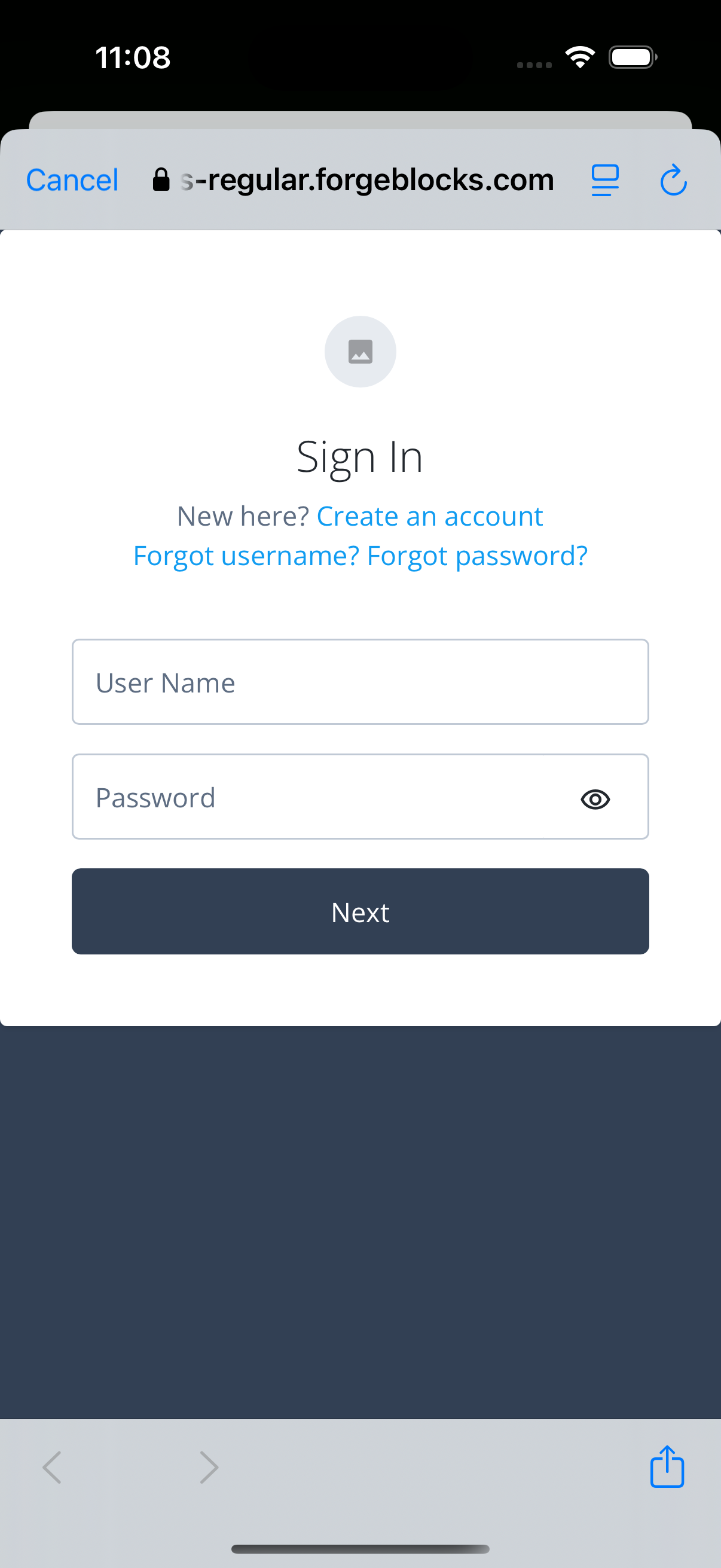 Figure 3. Browser launched and redirected to PingOne Advanced Identity Cloud
Figure 3. Browser launched and redirected to PingOne Advanced Identity Cloud -
Sign on as a demo user:
-
Name:
demo -
Password:
Ch4ng3it!
If authentication is successful, the application displays the access token issued by PingOne Advanced Identity Cloud.
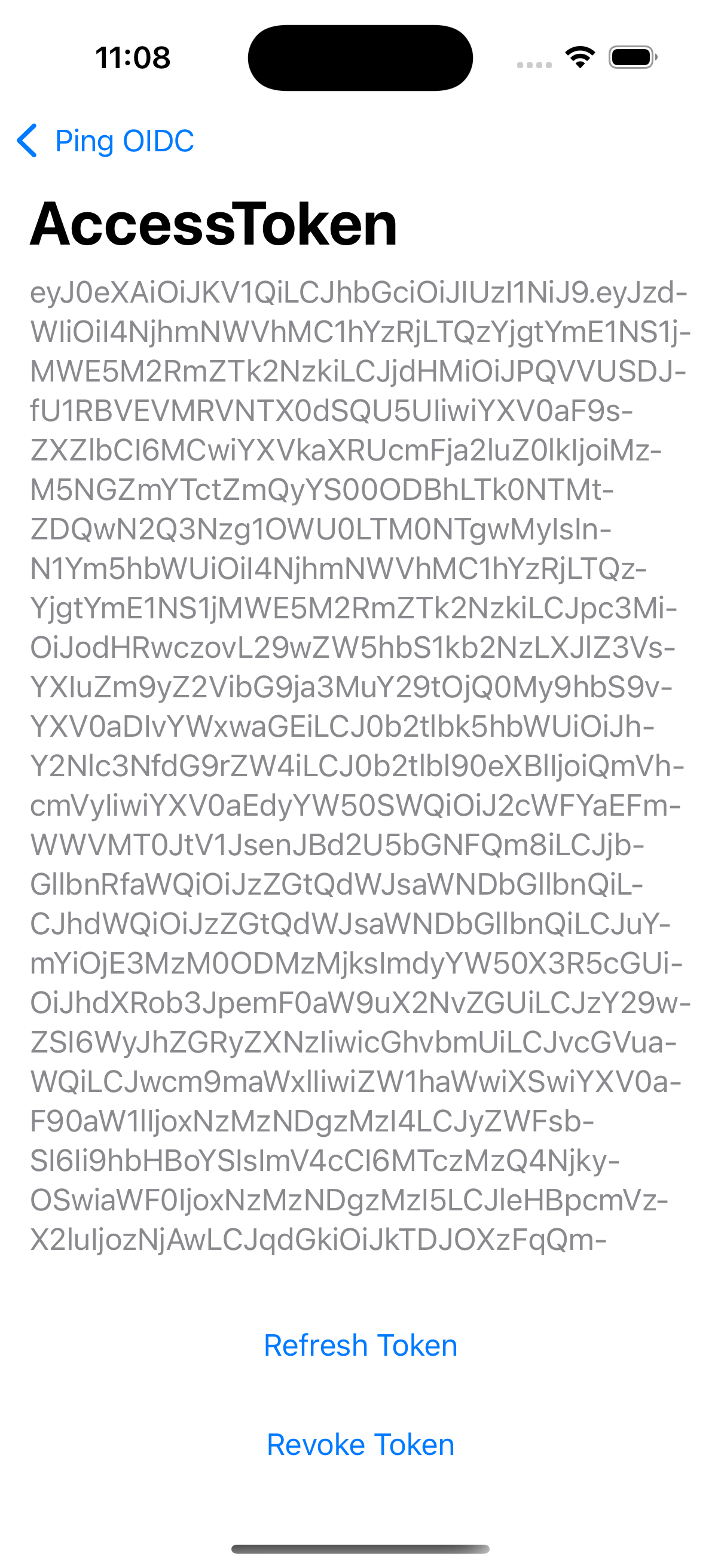 Figure 4. Access token after successful authentication
Figure 4. Access token after successful authentication -
-
Tap Ping OIDC to go back to the main menu, and then tap User Info.
The app displays the information relating to the access token:
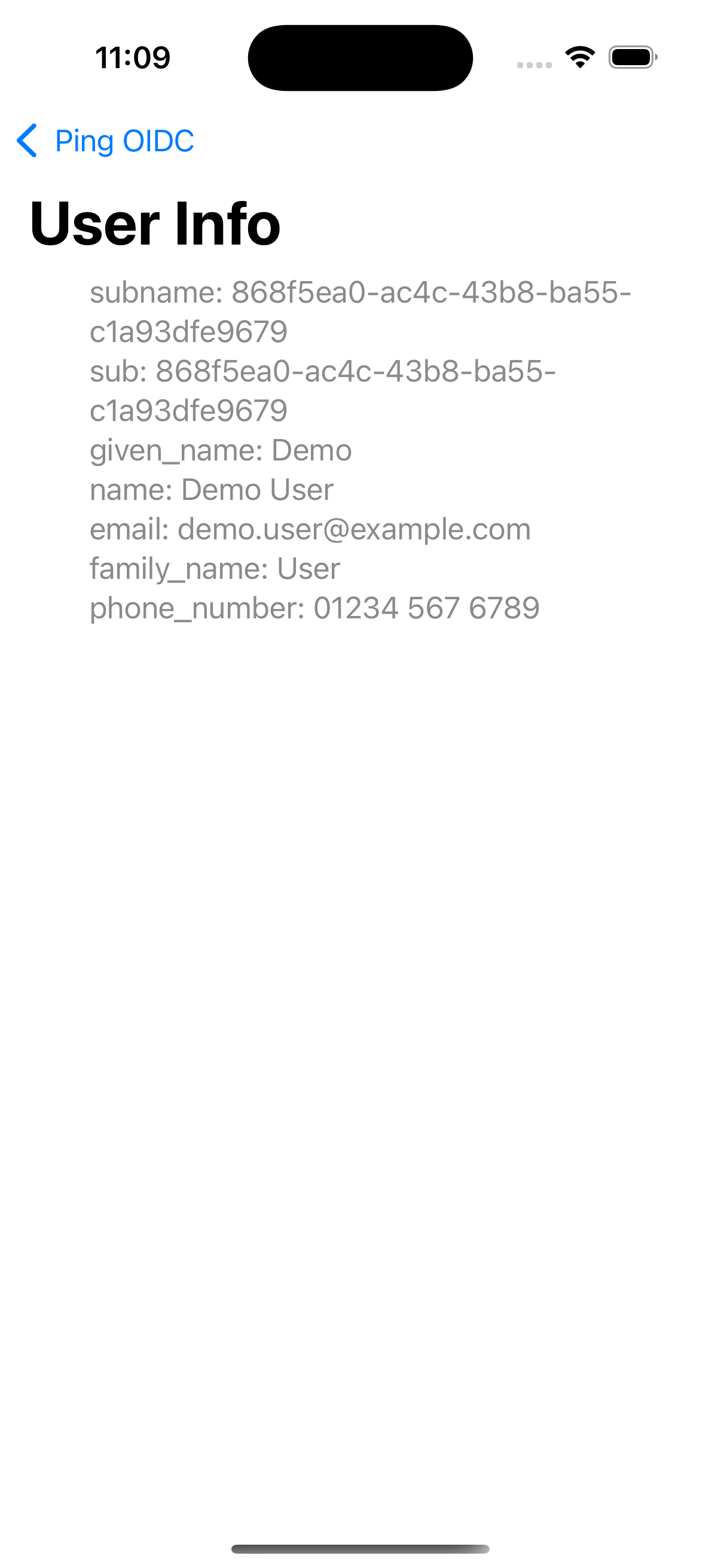 Figure 5. User info relating to the access token
Figure 5. User info relating to the access token -
Tap Ping OIDC to go back to the main menu, and then tap Logout.
The app logs the user out of the authorization server and prints a message to the Xcode console:
[FRCore][4.8.2] [🌐 - Network] Response | [✅ 204] : https://openam-forgerock-sdks.forgeblocks.com:443/am/oauth2/alpha/connect/endSession?id_token_hint=eyJ0...sbrA&client_id=sdkPublicClient in 34 ms [FRAuth][4.8.2] [FRUser.swift:211 : logout()] [Verbose] Invalidating OIDC Session successful