Pairing PingID mobile app (using a QR code or pairing key)
To start using PingID mobile app for secure authentication, identity verification, or sharing your digital credentials (Creds), you’ll need to install PingID mobile app on your mobile device, and then register or "pair" it with your account.
Before you begin
-
Install PingID mobile app on your device from the relevant app store:
You can also download the app from the PingID downloads page.
-
Get your QR code and display it on a different device. You might see it on your screen when you sign on to your account or app, or your organization might send it to you by email. You’ll need to display it on your computer screen so that you can scan it using your mobile device during the pairing process.
-
If your organization requires it, you’ll need to set up biometrics (such as fingerprint or face recognition) on your mobile device.
About this task
|
After you’ve paired your device and authenticated successfully, you can also use it to authenticate for Windows login, or Mac login, if required. |
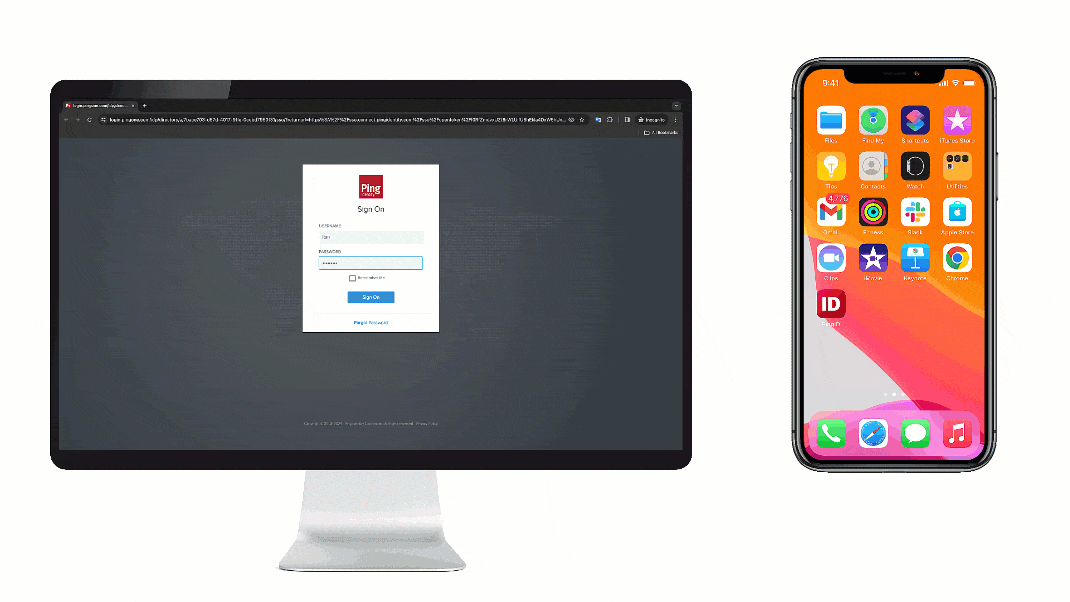
Steps
-
Sign on to your account or app, and when you see the registration window click Start.
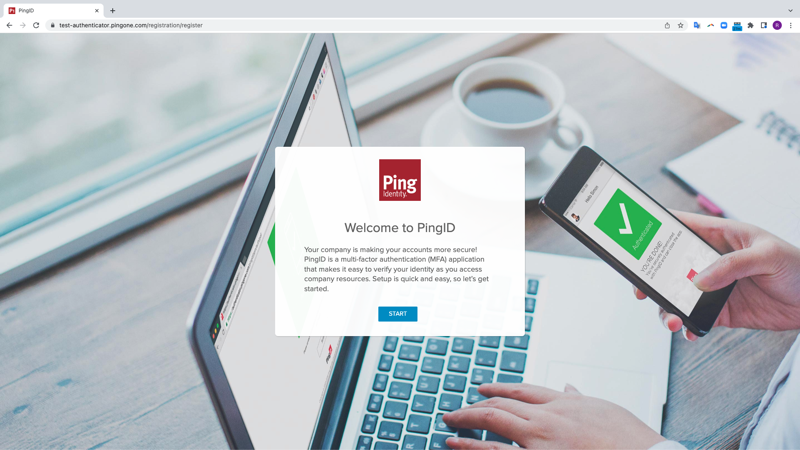
Result:
You’ll see the Add a New Device window showing the QR code.
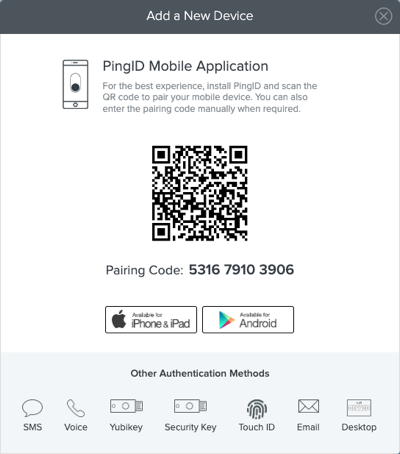
Your organization should provide you with a QR code. You might see it on your screen when you sign on to your account or app, or your company might send it to you by email.
Before moving to the next step, make sure you have the QR code clearly visible on a different device from the one you are using to pair PingID mobile app (for example, on your laptop).
-
Open the PingID mobile app.
Result:
You’ll see the welcome screen with a link to the terms of service.
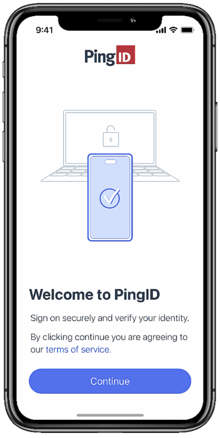
-
Review the terms of service and tap Continue.
Result:
You’ll be asked to enable notifications on your mobile device. PingID sends notifications to your device to let you know when you need to authenticate, verify your identity, or receive or share Creds.
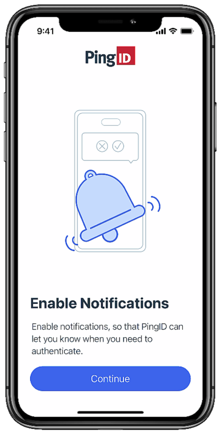
-
Tap Continue to enable notifications, and then on the confirmation popup, tap Allow.
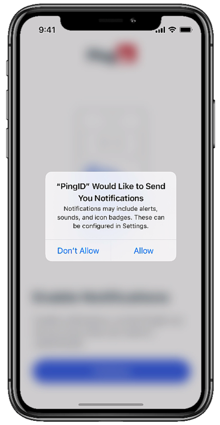
-
Make sure that the QR code provided by your company is displayed on a different device, tap Scan, and then scan the QR code with your mobile device.
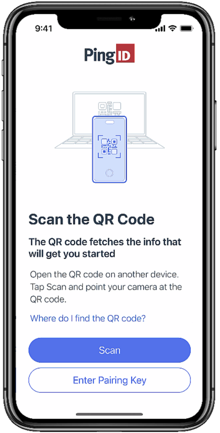
-
You’ll be asked to allow PingID to access your camera.
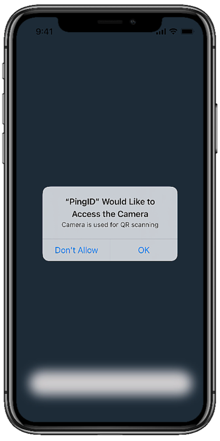
-
Tap OK, and then point your camera at the QR code.
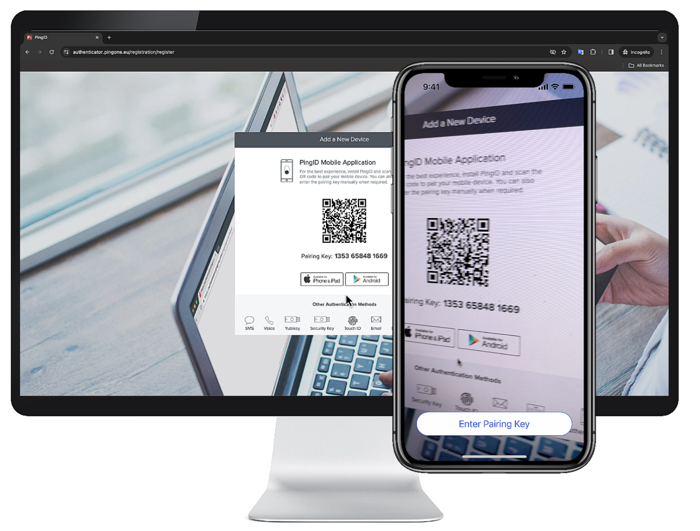
If you can’t scan the QR code, on your mobile device, tap Enter Pairing Key and enter the pairingkey (long numerical code) that is displayed below the QR code.
-
If your admin requires you to add a PIN code, you’ll be asked to create your own unique 4 or 6-digit PIN.
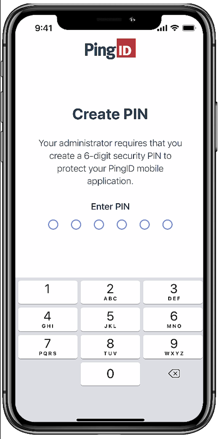
-
If you are required to create a PIN code, you’ll need to enter it every time you authenticate with PingID mobile app.
-
Your PIN code must include at least 3 or 4 different digits for PIN lengths of 4 and 6 digits, respectively, and you can’t choose digits that are in ascending or descending sequence, such as 1234.
-
-
If your company security policy requires them to know your device location, you’ll be asked to allow PingID mobile app to access your location. Tap Continue, and then select the relevant location permissions.
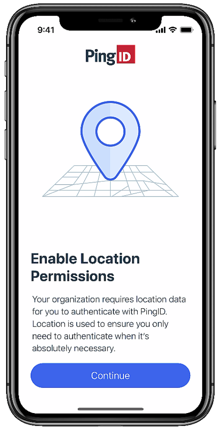
Location options might differ slightly depending on the mobile device you are using. Because your company’s security policy might require you to allow access to your device location even when PingID mobile app is closed, it is recommended that you choose the most permissive options:
-
Android users: Select Precise and When using the app.
-
iOS users: Select Always Allow.
Result:
You’ll see the PingID mobile app screen showing the one-time passcode (OTP) number, and an authentication request is generated immediately. You’ll see a message asking if you are trying to sign on.
-
-
When prompted, tap Yes to approve the authentication or authenticate using biometrics. You have a limited amount of time to approve the request.
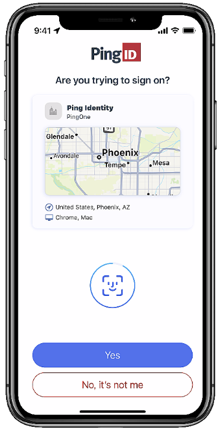
If you are authenticating with biometrics, you might be asked to confirm you allow PingID to scan your biometrics. For more details about authentication methods and how to authenticate, see Authenticating using PingID mobile app.
Result:
You’ll see a green check mark confirming authentication is successful and you are granted access to the service or app that you wanted to access.
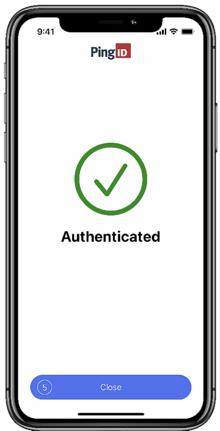
The next time you sign on to your account or application, you’ll be able to use PingID mobile app to authenticate or to verify you identity. Learn more in: